引っ越しでネットやデジタル機器を構築しているうちに、「EZ-cast(イーゼットキャスト)」を購入してみました!
いわゆる「パチモノ」、Google が発売されている「Chromecast(クロームキャスト)」の類似品です。
機能や外見もほとんど同じ。価格は、EZ-cast の方が半額近いです。
ここまでだと「さすが Google 、先進的な製品はすぐ真似されてしまうな!」という感想を持つと思うのですが、事実は違います。
本家は「EZ-cast」の方。
Google の方は自分たちに都合の悪い機能を封印した OEM として販売しているだけのようです。
Google って企業イメージで得をしていますけど、意外に先進的でもないんですね…。
EZ-cast と Chromecast の比較というか違いなのですが。
Chromecast はミラーリングと呼ばれる機能である、スマホの画面を大きく映し出す機能に対応していません。
また使用できる環境に制限があり、インターネット接続できて同一LANの中という風になっています。これは自宅環境そのもので、外出して使用するという用途がなければ問題ないですね。
EZ-cast の場合は、ネット環境関係ないのですが、接続設定の仕方にちょっと手間があります。
使用してみた感想としては…。
性能の悪そうなスマホや一世代前のノートパソコンから再生させてみたのですが、すごく綺麗にカクツキ無しに表示されます。
大画面でソファに身を沈めながら見られるのは快適。
Youtubeなどのネット上の動画をよく見るという人は、買って損がないどころか、ライフスタイルが変わると思います。
逆に買わなくて良い層は、自宅の HDD などにテレビを撮りためるタイプ。
再生は手持ちの HDD レコーダーから直接行えるので、この機械を購入する必要は全くありません。
この機械を購入してメリットがあるのは、いつもスマホの小さい画面で動画を見ている人や、複数人でスマホの画面を見たいという人向きでしょうね。
箱はシンプルで、使用できる機能が書かれています。
使用目的がちゃんとある人は、箱から確認できますね。
基本的に外国語の製品なのですが、画面やマニュアルは、正しく日本語化されています。
多言語化されているところを見ると、世界中で売れているみたいですね。
この機械をテレビに差し込むのですが、データの送信側としてパソコンやスマホが必要。
対応 OS は、Windows、iOS(Mac/iPhone/iPad)、Andorid(スマホ)となっておりほとんどの環境を網羅。
よほど特殊な環境じゃない限り、自宅内の環境で使えるようになっています。
箱を開けると、PULL マークの書かれたシールが。
内箱を取り出すスタイルのようです。こういうとこ親切なメーカーは、UI デザインもしっかりしていて好感が持てますね。
内箱を出したところ。
しっかり日本語マニュアルも付属しています。
箱をひっくり返したところ。
本体は、テレビの HDMI 端子と融合した形状になっていて、そこからケーブルが2本。
1本は、電力をとるための USB。もう1本は、受信アンテナのモジュールです。
なので、テレビにUSB端子が無い場合は、コンセントから直接とるために、コンセントとUSBを繋ぐアダプターが必要になるかと思います。
本体とケーブルの結合部分。
わりとチャチな部分なので、ポキッと折れやすそう…。
接続や設定の仕方はマニュアルに記載してあるので分かるはず。
なのですが、ネットワークの知識が無い初見の人だと何故動くのかが概念で分かってなさそうなので、設定に苦しむかも。
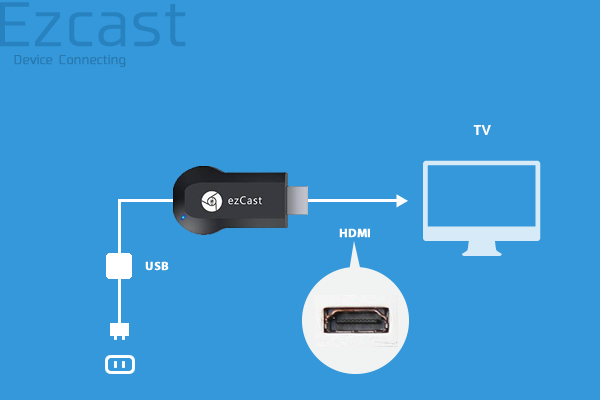
本体をテレビの HDMI 端子に差し込み、電力供給のため USB にケーブルを差し込みます。テレビにUSB端子がなければ、スマホの充電器のような変換するコンセントなどを使い、電力を確保します。
動作すると、本体の LED が赤く光ります。
以上で接続は OK なので、本体と通信する端末にアプリをインストールします。
この状態でテレビの電源を入れて、チャンネルを「HDMI」に切り替えると、EZ-cast の画面になっています。
この初期画面には、アプリをダウンロードする URL と QRコードが表示されているので、そちらを参考にダウンロードします。
iOS 用
https://itunes.apple.com/jp/app/ezcast/id677053215?mt=8
Andorid
https://play.google.com/store/apps/details?id=com.actionsmicro.ezcast&hl=ja
※Windows や Mac などは、公式サイトから会員登録することでダウンロードができるようになります。
http://www.ezcast-wifidisplay.com/ja/ezcast-manual-windows/
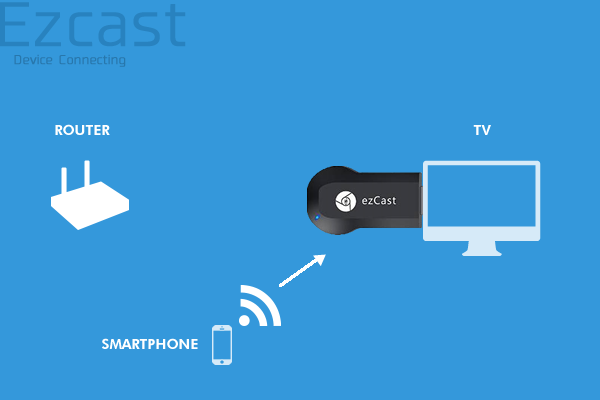
パソコンやスマホから、EZ-cast に直接接続します。
普段、インターネット接続するためにルーターに接続していると思うのですが、ルーターでは無く EZ-cast に直接接続します(その間、インターネットが使えなくなります)
Windows の場合は画面右下にある電波のアイコンをクリックし「ネットワーク」画面を出し、そこから設定します。
接続先は、「Ez-cast **********」みたいな名前で「EZ-cast」の名前があるのですぐ分かります。「****」のところは数字が入り、機械でみんな違います。
接続するとパスワードが聞かれますが、テレビ画面の上部に表示されている数字だけの羅列です。
僕の場合は、手持ちのパソコンやスマホ全部にアプリを入れて接続できるようにしました。
写真は、iPad から接続した状態。テレビに画面が映り、手元の機器にはリモコン画面が表示され、操作できるようになります。
この状態では、パソコンやスマホの中に入った動画や画像などを再生し楽しむことが可能です。
でも、大抵の人はインターネットに繋がってないと不安でしょうがなくなるような依存症の人ばかりだと思うので、EZ-cast 内の設定画面からインターネットも同時に接続できるように設定しなおします。

イメージは、こういう状態です。
アクセスポイントを Ez-cast から解放し、今まで通りルーターに戻します。Ez-cast への通信はルーターを介して送るようなイメージです(実際は違う)。
これなら、ネットサーフィンしながら、Ez-cast も見れるし、YouTube などのネット上の動画も見ることができますね。
手順は、直接 Ez-cast に接続された状態でメニューの「設定」を選択し、アクセスポイントを今まで通りのルーターに設定します。パスワードは、ルーターでいつも使っているものです。
特にエラーが出なかったら、接続 OK です。
画面右上にも接続状態が表示されます。
黄色いびっくりマークが出る場合は、接続の仕方が少しおかしいです。
もし接続できなかったら、ここから先は初心者には難しいので、諦めて詳しい人に依頼するのをお勧めします。
あとは、使いたい端末にインストールしたアプリを立ち上げれば自動的に接続してくれるはずです。
基本的な使い方としては「ウェブ」のアイコンから、ブラウザを立ち上げ、そこからいつものように見たい動画を探します。見つかったら普通に再生。すると、動画再生が手元の機器では無く、テレビの大画面の方に表示されます。
いろんなアプリから再生させることもできるのですが、この使い方が一番初心者には分かりやすいと思います。
対応したアプリでは、普通に遠隔再生ボタンが表示されるので、それを押すだけです。
このひと手間がある接続の仕方がキモで、このネットワーク設定がないぶん、Chromecast は接続が簡単です。
ただし、ネット環境のないところで表示できないなど、機能面での制限がたくさんあります。
※左が Ez-cast、右が Google Chrome。
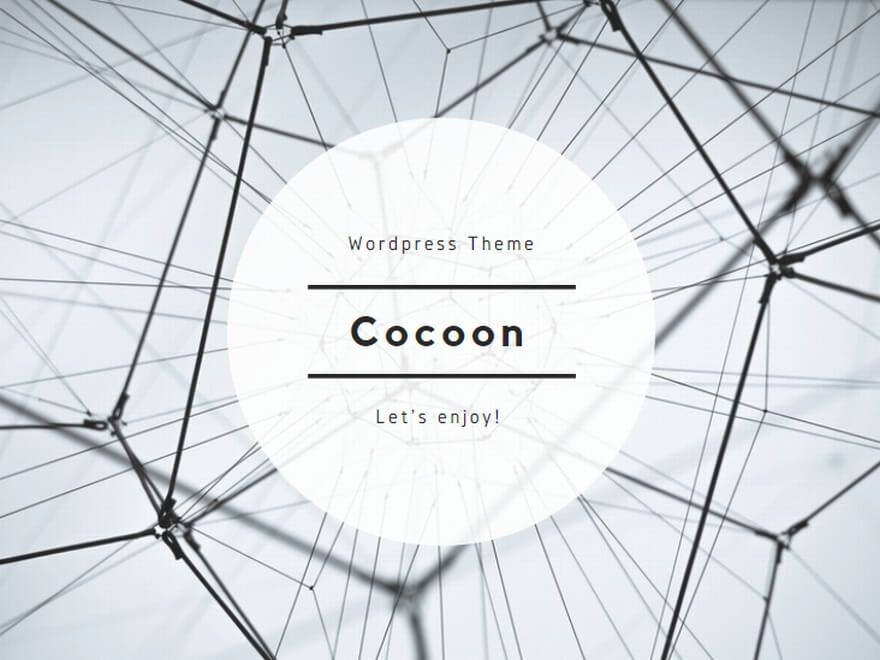
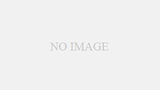
コメント