
リビングとは離れた場所にテレビがあるのですが、その部屋にはアンテナからの線が無く。
そこに格安でテレビが映る環境を構築できないか考えてみました。もともとテレビ波は有線以外を電波法で禁止されているので無線にして飛ばすことができません。そうするとテレビ側に装置を付けてというより、HDMI端子の先にメディアプレーヤーなどを付けての視聴になるかと思います。
簡単なのが Raspberry Pi に USBドングル型のTVチューナを取り付けるのが手っ取り早いです。ただこれだと録画視聴など対応ができない。目的の環境だとネットワーク内に nasne があるので、これを利用して構築するのがベストなのですが。「DLNAクライアント」を稼働させることで、nasne を利用したテレビ環境が構築できます。
DLNA 自体を構築するのは初心者でも簡単なのですが、日本の場合はテレビ番組は著作権でガチガチに守られていて、この DTCP-IP 機能は無償のものは存在せず、有償のものですら数少ないという状況です。
何か良い方法ないかなぁと考えていて、そういえばスマホや iPad からは視聴できるなと気づき。
ラズパイに Android OS のっければ、HDMI端子から nasne 通じて無料で視聴する環境が構築できるんじゃね? と思いついて試してみました。
Raspberry Pi 上で動作する Android OS は6年以上昔から開発されていて、RTAndroid という研究プロジェクトがあったようなのですが、昨年から商品化されたようです。
Android って基本無料で使える OS という理念で開発されていたと思っていたのですが、商業化されるとかあるんですね。。。僕の勘違いなのだろうか。じゃぁ iOS でいいじゃんとかなるんじゃなかろうか。
その Raspberry Pi 用にプラットフォームが用意されている Android OS ですが「Emteria.OS」という名前です。
■Emteria – Industrial Android Solutions(公式・英語)
https://emteria.com/
公式サイトに「Try for Free」と書いてある部分をクリックし、利用するためのアカウントを作ります。この英語なのですが「for」が入るんですね。まぁいいけど。
メールアドレスとパスワードを登録すると、メールが飛んでくるのでクリックして認証します。
ログインするとインストーラーを選択する画面になります。お馴染みペンギンマークの Linux を選びます。
インストーラーの準備は、イメージファイルを自分で書き込む形式ではなく、SDカードを PC にセットしておいて対話形式に設定していくだけです。初心者向きですね。

最初の1で登録したメアドとパスワードを入力して認証。次の2段階目で Raspberry Pi を選択。基盤の画像が出てきて分かりやすいです。このあたり UI デザイナーが入っているんでしょうね。3段階目で SD カードが刺さっているドライブの選択。4段階目の「Flash」で、SDカードに書き込みます。
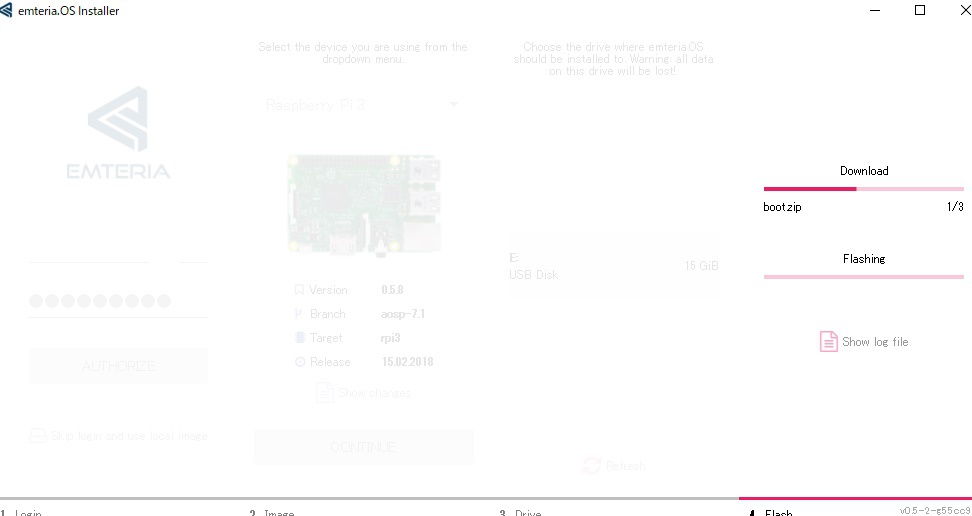
設定が終わると、ダウンロードとイメージの作成、書き込み処理がはじまります。数分かかります。
完了したらSDカードを抜き、Rasperry Pi に差し込み起動させるだけです。簡単!
起動すると Emteria のロゴが表示され、しばらく待ちます。UI は Fedora っぽい。
右下に「NEXT」が表示されたらそこから段階的に設定していきます。いろいろ選べるのですが、ここでは設定を選ばずに後でまとめて設定する方が楽かもです。僕の場合は言語設定を選ぶところで英語しか選べなかったので、後でまとめて設定しました。
設定するものは、言語と時刻ぐらいです。最終的に Android OS が起動すると、何故かネット接続が有線は使えなくなるみたい。Wi-Fi設定が必要になり、以降 LANケーブルが刺さっていても無線Wi-Fiから接続します。

ということで起動。でっっかいスマホ画面だ!
通常のスマホ画面だと「Google Play」のアイコンがありそこからアプリをダウンロードできるのですが、この状態だと入っていませんでした。調べたところ、オープンソースでアプリを使用できる Open GApps Project というのがありました。
http://opengapps.org/
説明:https://github.com/opengapps/opengapps
最初に既に選択されている、
Plattform:ARM
Android:7.1
Variant を「nano」を選び、その下の丸い赤いボタンを押してダウンロードします。5分くらいかかります。
スマホでおなじみのメニューボタンを押し、その中の「Power OFF」を押し、「Recovery」を選択。
次の画面で左下の「Keep Read Only」を選択し、「Install」を押すと参照するファイルを選択できるので、Download ディレクトリ内にある先ほどDLしたファイルを選択。zip のままでいいです。
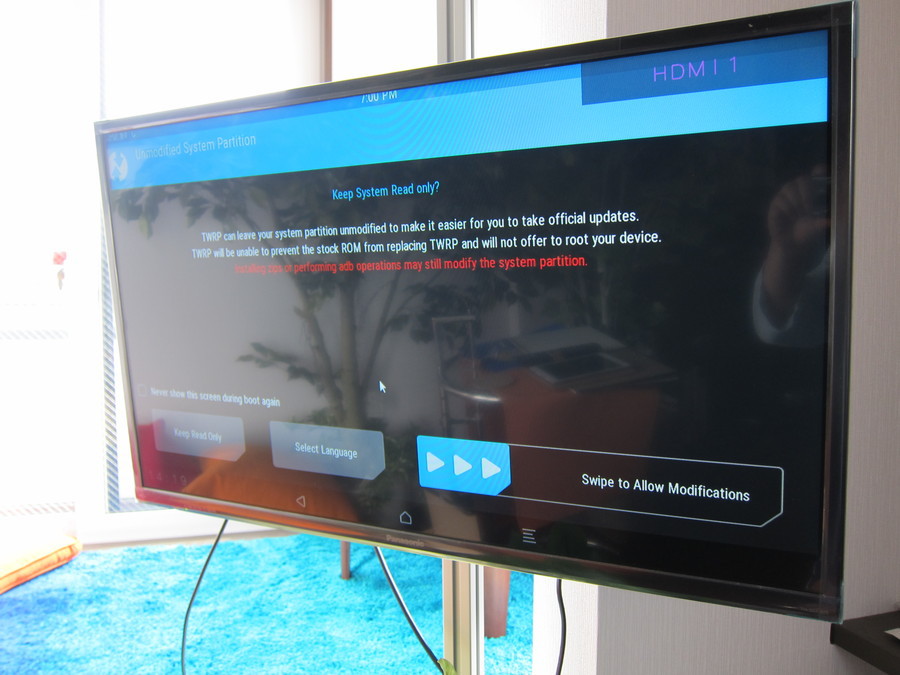
select language を選べば日本語になります。

「スワイプで編集を許可」をマウスでクリックし右に移動で、次に進みます。
タッチ方式採用の液晶画面があれば、これスワイプするだけですね。
再起動した直後は裏タスクが走っており、端末の処理が遅くなる状態が続きます。15分くらい放置しておいたほうがストレスがなく良いです。
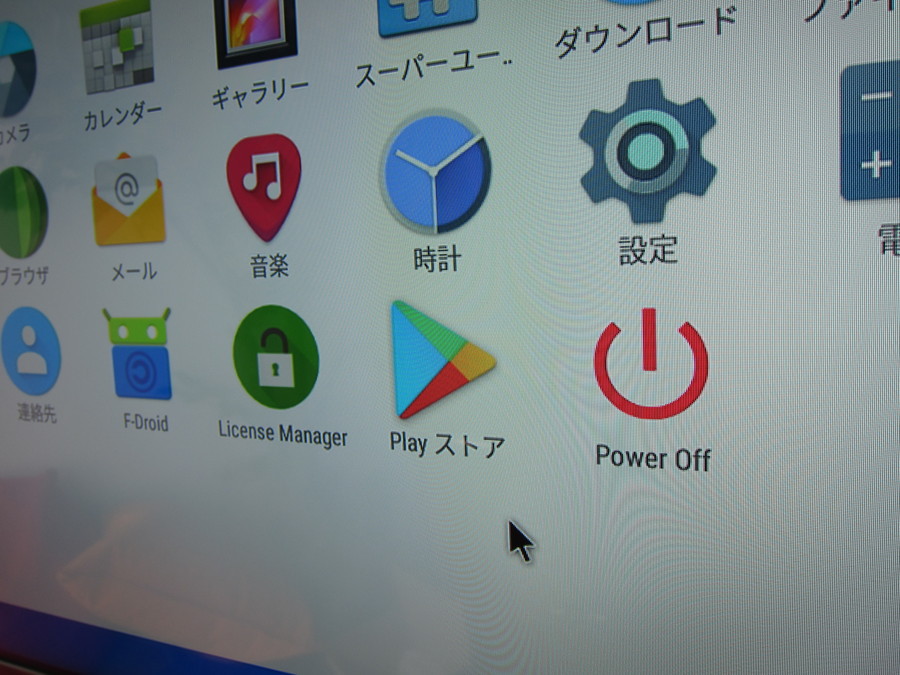
15分後にメニューを見たらちゃんとアイコンが出現していました。
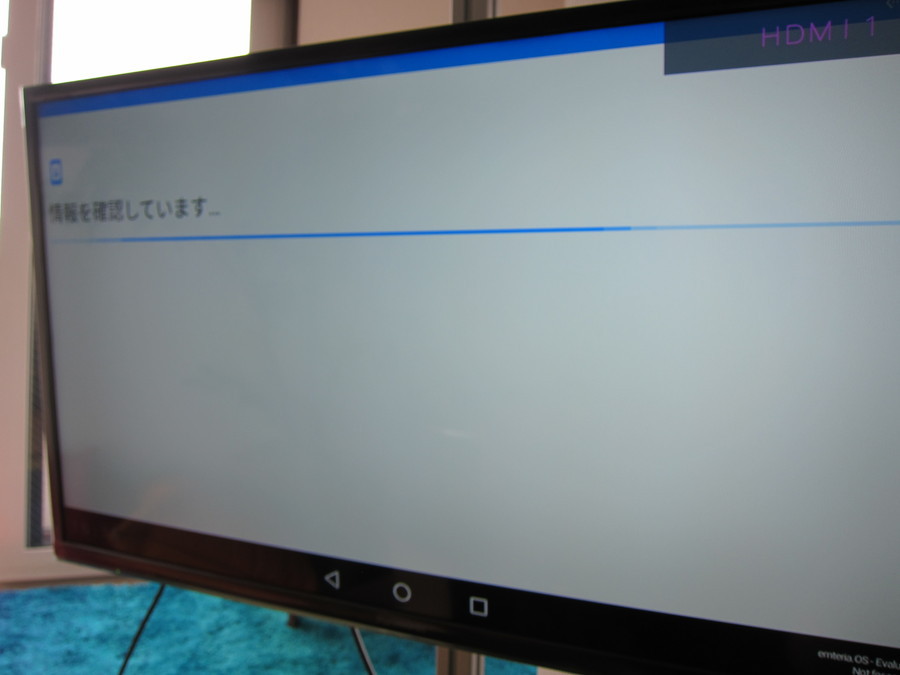
クリックしたらまた同じような状態が続いたため、再度10分ほど放置。
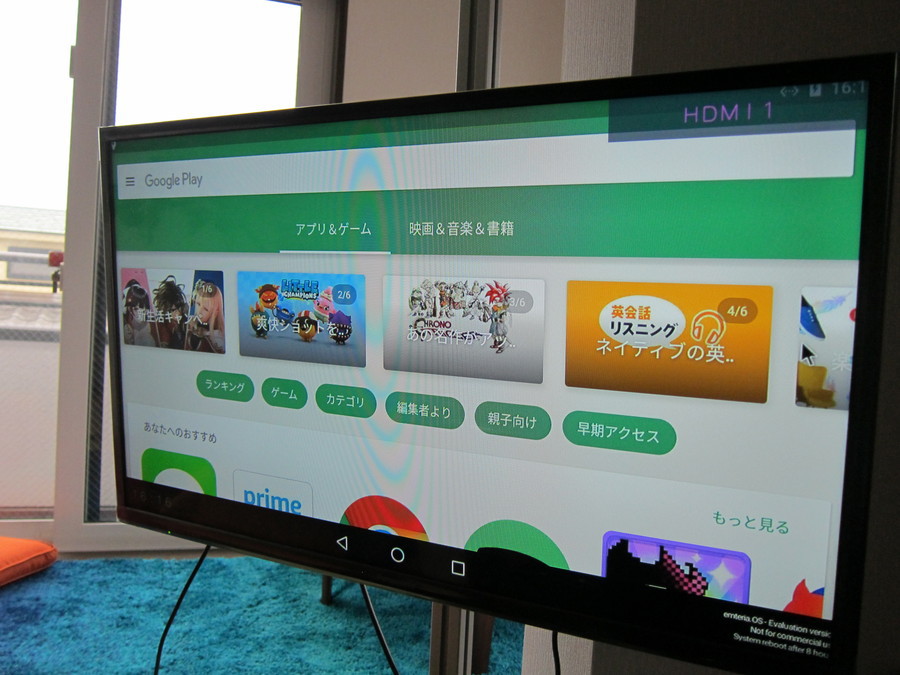
Android ユーザにはお馴染み「Play ストア」の画面が表示されました。
ここからは普通の Android のように扱っていきます。普通にアプリを追加するだけです。加速度センサーや回転ジャイロの検出ができないからか、突然画面が横になったりしました。
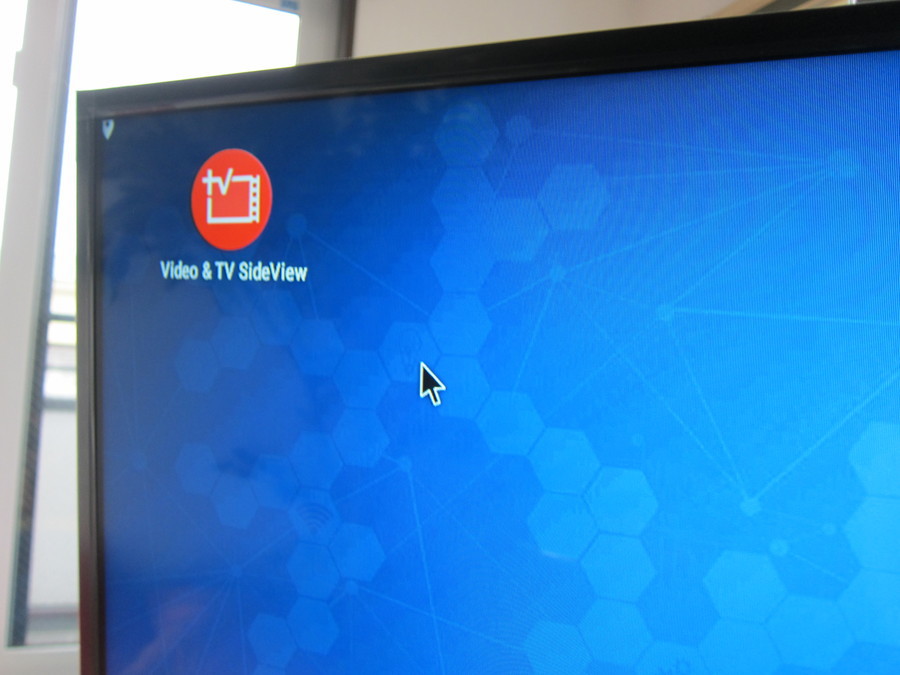
ソニー製アプリをインストール。番組表から録画指示したり外出先からリモート視聴できたりと使いやすいアプリです。
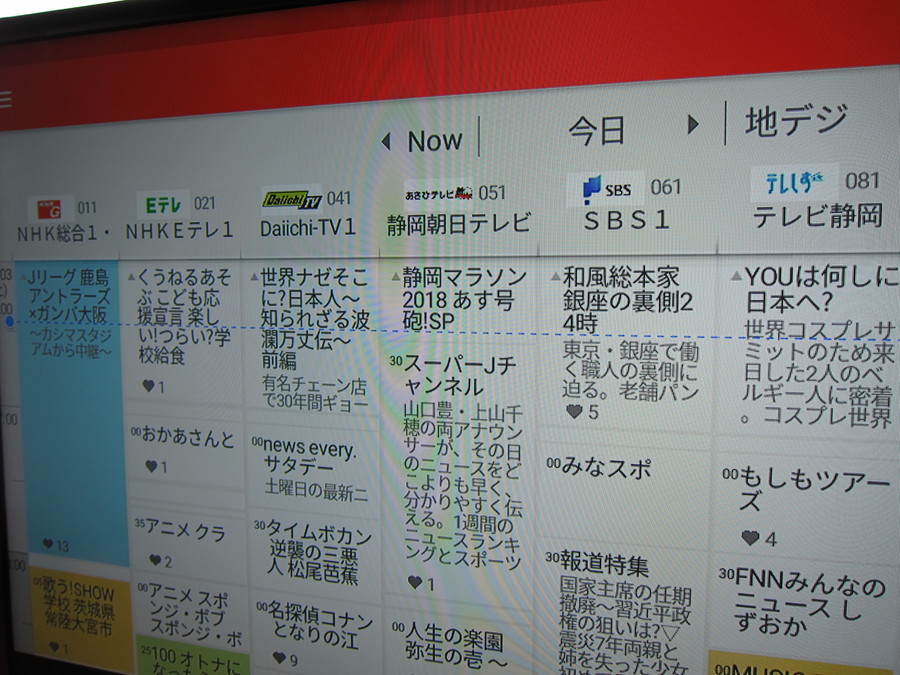
番組表も問題なく取得。Nasne の設定も普通に終了。

どきどき。
これは夢の DLNA+DTCP-IP が突破できちゃうんじゃね?
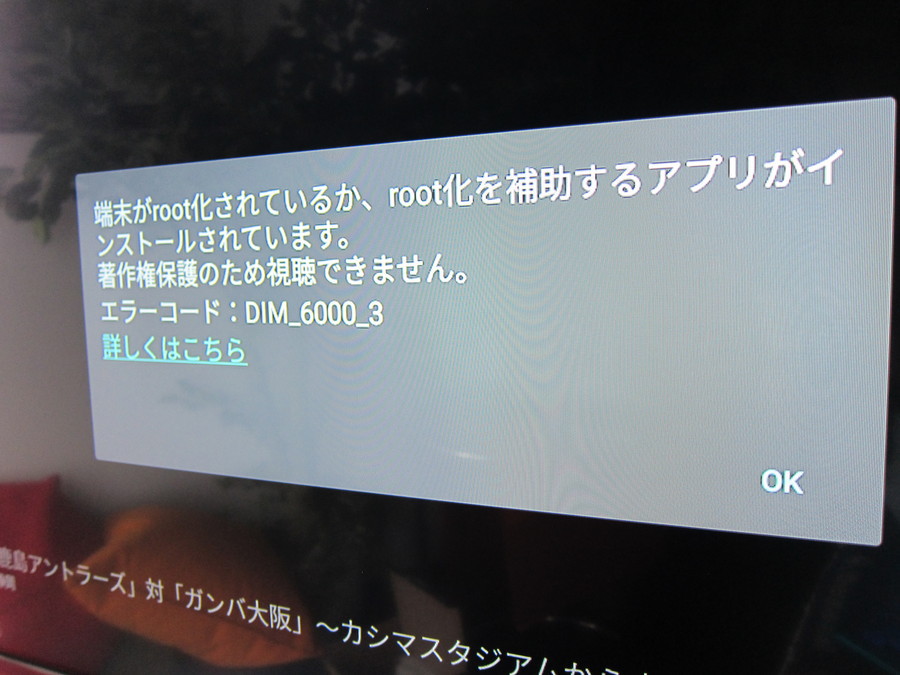
と思ったら。
「root化」されている端末は無理だそう。
うーん? ここから root化してない状態にするのって無理ゲーじゃね。
ということで、Raspberry Pi に Android OS 入れても テレビは見られないという結果でした。
たぶん打つ手なしだ、これ。Fire 使う方法が一番っぽい。
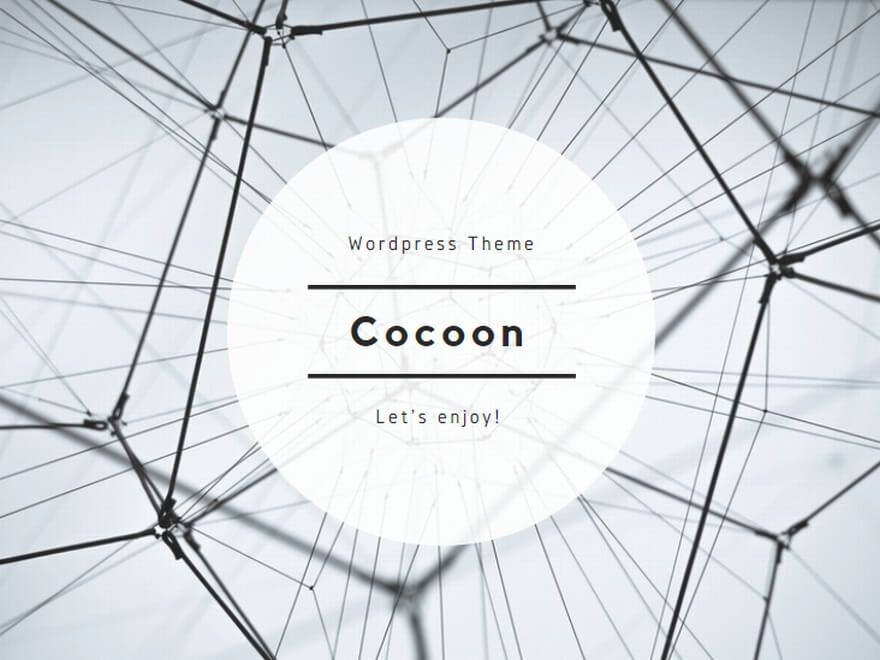

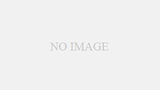
コメント